HUAWEI has updated its services to simplify accessing Google apps like Facebook, Instagram, and YouTube on the HUAWEI Pura 70 series. This guide will walk you through the process of installing Google Play on your HUAWEI Pura 70 device using the Aurora Store and MicroG. These tools will enable you to download and update apps as if you were using a standard Android device. By following these steps, you will unlock the full potential of your HUAWEI device and enjoy a seamless experience with all your favorite apps.
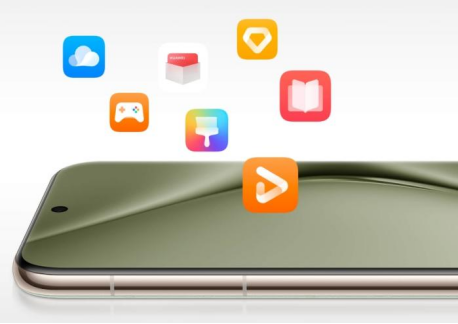
What You Need Before You Start
Do I Need Any Special Tools?
To get started, you need a stable internet connection, your HUAWEI Pura 70 device, and access to the HUAWEI AppGallery. No special tools are required, but ensuring that your device is fully charged or connected to a power source will prevent any interruptions during the installation process. Additionally, having a basic understanding of how to navigate your device’s settings will be helpful.
How Can I Prepare My Device?
Preparing your device involves a few simple steps. First, ensure that your HUAWEI Pura 70 is connected to a reliable Wi-Fi network. Then, open the HUAWEI AppGallery and check for any available updates to ensure you have the latest version. It’s also a good idea to back up your device data to avoid any loss during the installation process. Lastly, make sure your device has sufficient storage space to download and install the necessary apps.
Where to Download Necessary Files?
The required files for this process are the Aurora Store app and the MicroG plugin. These can be downloaded directly from the HUAWEI AppGallery. Open the AppGallery, use the search bar to find “Aurora Store,” and click on the app to begin the download. A pop-up window will prompt you to install MicroG; click “INSTALL” to proceed. Both Aurora Store and MicroG are secure and have passed HUAWEI’s security checks, ensuring that they are safe to use on your device. Once these files are downloaded, you will be ready to proceed with the installation of Google Play Services on your HUAWEI Pura 70.
Step-by-Step Installation Guide
How to Download Aurora Store?
To download the Aurora Store, open the HUAWEI AppGallery on your Pura 70 device. Use the search function to locate “Aurora Store.” Tap on the Aurora Store in the search results to open its detail page. Click the “Install” button to download and install the app on your device. This process may take a few moments, depending on your internet connection speed.
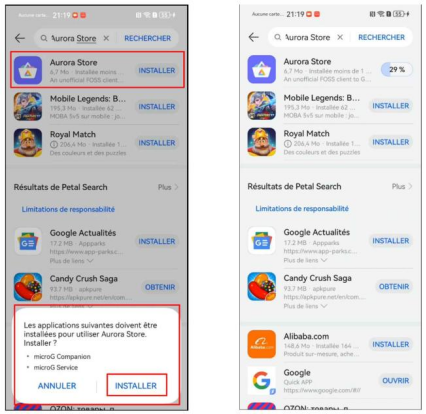
How to Install MicroG?
Once the Aurora Store is installed, a pop-up window will appear prompting you to install MicroG. Click “INSTALL” to proceed. MicroG is a secure plugin that enables Google services on your device. Follow the on-screen instructions to complete the installation. MicroG will not appear as an app icon on your home screen; it runs in the background, providing the necessary framework for Google apps to function correctly.
How to Complete Aurora Store Setup?
After installing MicroG, open the Aurora Store app. Follow the default setup options to configure the app. You can choose to use the app anonymously or log in with a Google account for a more integrated experience. Logging in with a Google account will sync your apps and data, making the experience seamless. Once the setup is complete, you will have full access to the Aurora Store’s library of apps.
How to Configure Google Play Services
How to Log In to Aurora Store?
To log in to Aurora Store, open the app and navigate to the login section. You can either log in anonymously or with a Google account. Using a Google account is recommended for syncing your apps and data. Enter your Google account credentials when prompted and follow the on-screen instructions to complete the login process. This will link your Google account with the Aurora Store, enhancing your overall experience.
How to Install Google Play Store?
Within the Aurora Store, use the search bar to find the Google Play Store app. Tap on the app to open its detail page and click the “Install” button. The installation process may take a few minutes. Once the Google Play Store is installed, you will find its icon on your home screen or in the app drawer. This step is crucial as it allows you to download and manage all your favorite apps directly from the Google Play Store.
How to Add Your Google Account?
After installing the Google Play Store, open the app and follow the prompts to log in with your Google account. Enter your account credentials and follow the on-screen instructions to complete the login process. This step will sync your Google account with the Play Store, allowing you to access your purchased apps, app data, and personalized recommendations. Once logged in, you can browse and download apps from the Play Store seamlessly.
Troubleshooting Common Issues
What to Do If You Encounter Installation Errors?
If you encounter installation errors, start by deleting the Aurora Store and MicroG apps from your device. Re-download and install them from the HUAWEI AppGallery. Ensure your device has enough free storage space for the installations. Restart your device and try the installation process again. If the issue persists, check your internet connection and ensure it is stable. Following these steps should resolve most installation errors.
How to Fix App Crashing Issues?
App crashes can often be resolved by updating the apps to the latest versions. Open the Google Play Store, go to “My Apps & Games,” and update all installed apps. If an app continues to crash, try reinstalling it. Additionally, clearing the app’s cache and data can help resolve crashing issues. To do this, go to Settings > Apps, select the app, and tap on “Clear Cache” and “Clear Data.”
What to Do If Google Play Services Isn’t Working?
If Google Play Services isn’t working correctly, go to Settings > Apps, find Google Play Services, and clear the cache and data. This can resolve issues caused by corrupted temporary files. If the problem persists, try reinstalling the Google Play Services framework from the Aurora Store. Ensure that all related apps are up-to-date to avoid compatibility issues. Following these steps should help restore the proper functioning of Google Play Services on your device.
Conclusion
By following these steps, you can successfully install Google Play on your HUAWEI Pura 70 device. This process allows you to enjoy a wide range of apps from the Google Play Store. Ensure you download all necessary files from trusted sources and keep your apps updated for the best experience. The combination of the Aurora Store and MicroG replicates the functionality of a standard Android device, enabling you to access all your favorite apps and services. Enjoy your enhanced HUAWEI Pura 70 experience with full access to huawei google play store apps.
